00001 <?xml version="1.0"?>
00002 <!DOCTYPE asptml SYSTEM "/epoc32/tools/cshlpcmp/dtd/asptml.dtd">
00003 <?xml:stylesheet href="/epoc32/tools/cshlpcmp/xsl/asptml.xsl" title="asptml" type="text/xsl"?>
00004 <asptml>
00005 <uid value="0x2000e192"/>
00006 <topic><category>ImageConverter</category><topictitle>General Information</topictitle>
00007 <synonyms>General Information</synonyms>
00008 <context contextUID="General_Information"/>
00009 <index>ImageConverter</index>
00010
00011 <p>
00012 The application loads automatically all images from the c:\data\images folder.
00013 </p>
00014
00015 <p>
00016 The image can be changed with the right and left arrow keys or on the Touch UI, by dragging the image to the left/right.
00017 </p>
00018
00019 <p>
00020 The image can be scaled with the up and down arrow keys or on the Touch UI, by dragging up/down.
00021 </p>
00022
00023 <p>
00024 The image can be rotated with the 1 and 3 keys or on the Touch UI, by drawing a semi-circle that is open to the left/right, or selecting Options -> Rotate.
00025 </p>
00026
00027 <p>
00028 The application automatically follows the orientation of the display. Thus in certain devices you can rotate the application by turning the device to use a different orientation. You can also manually set the fixed orientation for the application by selecting Options -> Change Orientation. However, when the orientation is defined manually, the application keeps that orientation regardless of the display's orientation. The orientation locking is released in application exit.
00029 </p>
00030
00031 <p>
00032 An image from any other location can be viewed by selecting Options -> Open. If a memory card is present on the device, a dialog prompting to choose the memory to be used appears. If the memory
00033 card is not present, the device memory will be used by default (the contents of the folder C:\Data are shown). If the memory card is selected, the contents of its root folder are shown.
00034 </p>
00035
00036 <p>
00037 The properties of the current image can be viewed by selecting Options -> Image Details.
00038 The image in its current orientation and size can be saved by selecting Options -> Save As. This will trigger a list
00039 of supported image formats to be shown to the user. Choose the preferred format by
00040 selecting it from the list and pressing OK. Then you can name the image.
00041 </p>
00042
00043 <p>
00044 Note: The file extension will
00045 be appended automatically to the file name according to the selected image format.
00046 For example, if you chose the JPEG format and type in a file name "MyImage", the
00047 file will be named "MyImage.JPEG".
00048 </p>
00049
00050 </topic>
00051 </asptml>
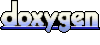 1.6.2
1.6.2