To select an object, the user clicks on the object's icon. The icon is highlighted on the mouse down and remains highlighted. When an icon is selected, its name also appears highlighted.
The user can add an object to the current selection by pressing Shift and clicking the object.
To move an object, the user drags it. An outline of the object appears to indicate movement. The user can drag the object to a target such as an open or a closed folder.
When the user drags an object to a closed icon, the icon darkens to indicate its acceptance. When the user drags an object to an open target such as a folder, the targets outline deepens to indicate acceptance.
To copy an object to a new location, the user modifies the move operation using either Control modifier key. The user presses and holds down Control and drags the object to the desired location. A copy of the object appears, with the same name as the original object.
NOTE
To duplicate an object within the same container, the user selects the object and chooses Duplicate from the Workspace menu. A copy of the object appears with the suffix "-copy" added to the object's name (for example, MyDocument-copy).
To open an object, the user double-clicks it. (The user can also select the object and choose Open Presentation from the Workspace menu.) The open object's contents appear in a window. In the current release, an object's icon does not indicate the object is opened--it does not change.
Selecting
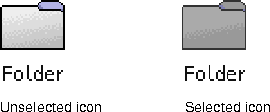
Moving

Copying and duplicating
 For a copy to take place instead of a move, the user must press Control before releasing the mouse button at the end of the drag.
For a copy to take place instead of a move, the user must press Control before releasing the mouse button at the end of the drag.
Opening
[Contents]
[Previous]
[Next]
![]() Click the icon to mail questions or corrections about this material to Taligent personnel.
Click the icon to mail questions or corrections about this material to Taligent personnel.
Generated with WebMaker