Modifying applications to support single-tap
Symbian^3 enhances the touch interaction by providing support for single-tap.
Context
S60 5th Edition introduced touch support feature with double-tap to maintain binary and source code compatibility with the existing S60 3.x applications. The UI was focus driven, with the first tap for object selection (the corresponding event forwarded to the application) and the second tap for activation.
By default, none of the menu items are highlighted.
Item specific options are displayed in stylus menus rather than in options menus.
The side toolbar is hidden in the landscape layout view except in specific applications like the message viewer and editor.
It is highly recommended that you migrate your applications to single-tap to complement the platform UI behavior. However, if you do not migrate your applications to single-tap, they work the same way as in S60 5th Edition (touch support with double-tap).
Steps
Include the EAknTouchCompatible and EAknSingleClickCompatible flags in your application's UI (
CAknAppUi) constructor.For example,
void CFileBrowseBaseView::ConstructL() //Called from framework (CEikDocument) { ... BaseConstructL(EAknEnableSkin | EAknEnableMSK | EAknTouchCompatible | EAknSingleClickCompatible); ... }The EAknTouchCompatible flag enables touch functionality. The EAknSingleClickCompatible flag enables single-click functionality on the Symbian device.
The following illustrations show how applications behave before and after the single-tap changes are made:
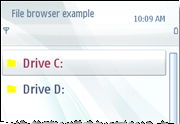
Figure: Double-tap enabled: By default, UI component is highlighted.
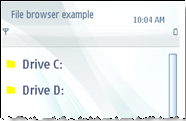
Figure: Single-tap enabled: By default, no UI component is highlighted.
Hide item-specific commands from the application's menus, submenus and toolbars. Item-specific commands are functions that are specific to an item. For example, Edit is an item-specific command for an existing contact in the Phone book.
As a result, all item-specific options are hidden in menus, submenus and toolbars and are displayed in the stylus popup menus.
Activate items in a list on single-tap.
- Hiding
item-specific commands in menusThe item-specific commands and item-action commands in options menu must be flagged with the
EEikMenuItemSpecificandEEikMenuItemActionflags introduced in Symbian^3. This enables the UI framework to hide them in the options menu and display them only in the stylus pop-up menu. The touch down and hold action opens the stylus pop-up menu. Touch down and release performs an action. - Hiding
item-specific commands in submenusThis document describes the changes required to your application's code for hiding item-specific commands in submenus.
- Removing
item-specific commands from the toolbarThis document describes the changes required to your code to remove the item-specific commands from the toolbar.
- Activating
items in a listThis document describes the code changes required to activate items in a list on single-tap.
- Disabling
stylus popup menus in AVKON listsThis document describes how to disable stylus popup menus in AVKON lists.
- Disabling
hardware key shortcutsThis document describes how to disable hardware key shortcuts when none of the items in a list are highlighted.